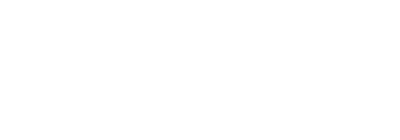Mobile Printing

Any Device. Any Platform. Any file format.
Allow users to print from whatever bring your own device (BYOD) or mobile device at their disposal.
Locations where printing from mobile devices is available at Jackson College:
- Lenawee (Student Lounge)
- Hillsdale (Lobby)
- CSS
- Central Campus Library/Computer Lab (WA 1st floor)
- Central Campus Solution Center (WA 2nd floor)
Printing from mobile devices – things to know:
Option 1: Mobility Print (Windows, macOS, iOS, Android, Chrome OS)
Mobility Print simplifies the printing process from bring-your-own devices (BYOD) and mobile devices. By following a few simple steps, users can quickly discover, and print to any of your available printers, without assistance from a techie.
Student printing should be simpler! Whether they want to print from an iPhone, print from a Samsung tablet, print from the library or print from a classroom, the solution should be the same, and the experience as easy as Files -> Print. Hey presto, that’s Mobility Print!
Printing Instructions:
Option 2: Printing from a Web Browser
The Web Print system allows students to print to college printers from their own laptops without installing drivers. It works by offering a facility to upload documents in formats such as PDF, DOC etc. using a standard web browser (ex. Google Chrome, Internet Explorer, Mozilla Firefox).
Printing Instructions:
The system can print documents that have the following file formats:
| Application | File Format(s) |
|---|---|
| Picture File | BMP, DIB, GIF, JFIF, JIF, JPE, JPEG, JPG, PNG, TIF, TIFF |
| Adobe Reader 9, Adobe Reader X (10), Adobe Reader XI (11) | |
| Microsoft Office Excel 2007, 2010, 2013, 2016, 365 | XLS, XLSX, etc. |
| Microsoft Office PowerPoint 2007, 2010, 2013, 2016, 365 | PPT, PPTX, etc. |
| Microsoft Office Word 2007, 2010, 2013, 2016, 365 | DOC, DOCX, etc. |
| Microsoft XPS Document Writer | XPS |
Print Release station – things to know:
Note: The name of the printers at each of the following sites will be updated on JC equipment they will now print to the updated names below.
Students will do the following:
- Select Print from your application (e.g. File > Print)
- Walk up to the Release Station located next to the printer.
- Search for your document by looking for your user name or document name.
- Click Print to release the job. It can take up to 30 seconds for the printer to warm up after clicking Print.